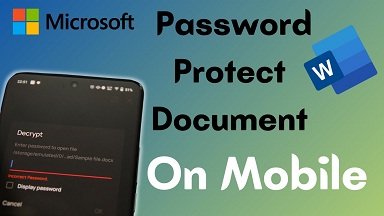Password protection is not just a luxury in today’s digital world, it’s a necessity. With the amount of sensitive data and private information being shared and stored on files daily, taking the extra step to password protect your Microsoft Word documents and Excel spreadsheets is vital. We understand the importance of data privacy and security, so we are dedicating this article to guide on applying password protection to these widely used applications.
Ashu Bhoot, CEO of Orion Networks, explains their commitment to providing such tech tips for Washington DC businesses: “Our goal is to empower businesses with the knowledge they need to protect their vital data and maintain secure working environments. We believe in the power of technology to help organizations succeed, and by sharing these weekly tech tips, we aim to make that success more achievable and sustainable.”
This article will provide easy-to-follow steps to password protect both Word documents and Excel spreadsheets. By implementing these measures, you can ensure your files are safe from unauthorized access, protecting your valuable information and work. So, let’s begin and learn how to enhance the security of your Microsoft Office files!
Understanding Document Protection
In today’s digital era, protecting sensitive information in Word documents and Excel spreadsheets is our top priority. Implementing password protection ensures that only authorized users can access or modify the content of our files, safeguarding confidential data from unauthorized access.
Microsoft Word and Excel provide a simple way to password-protect our documents and workbooks. We can secure our files with a strong password by implementing the Encrypt with Password option. This encryption method uses a mix of capital and lowercase letters, numbers, and symbols to create a robust defense against unwarranted access.
When we password-protect a Word or Excel file, it is essential to ensure the password is not easily guessable. Choosing a strong password composed of capital and lowercase letters, numbers, and symbols will significantly increase the security of our files. It is also vital to keep the password secure and not share it with unauthorized individuals.
It’s important to note that the level of protection provided by password encryption largely depends on the quality of the password. A weak password can be cracked with brute-force or dictionary attacks, whereas a strong password significantly reduces the chances of unauthorized access to our files. Taking the time to create a robust password is a small step that can lead to increased security.
Implementing password protection for Word documents and Excel spreadsheets is just one of the many security measures we can employ to protect sensitive information. With this knowledge, we can take the necessary steps to ensure the confidentiality and integrity of our data in Microsoft Office files.
Steps to Password Protect Word Documents
Opening the Word Document
First, we need to open the Word document we want password-protected. Locate the file on your computer and double-click it to open it in Microsoft Word.
Accessing the Protect Document Menu
Next, we’ll navigate to the “Protect Document” menu. To do this, click on the “File” tab located in the upper left corner of the Word window. Then, select “Info” from the menu that appears. In the “Info” section, we’ll see a button labeled “Protect Document.” Click on this button to open a dropdown menu.
Setting the Password
In the dropdown menu, choose “Encrypt with Password.” A password entry dialog box will appear. Here, we’ll enter a strong password that includes a mix of capitalized and lowercase letters, numbers, and symbols. Creating a robust password is crucial to ensure the document’s security.
After typing the password, we must confirm it by re-entering the same password in the confirmation field. Once this is done, click “OK” to set the password.
Finally, we’ll need to save our document to ensure password protection takes effect. To do this, click the “Save” button or press “Ctrl+S” on our keyboard. From now on, anyone who attempts to open this document must enter the password we’ve set.
Please note that forgetting or losing this password may result in losing access to the protected document permanently, as password recovery for Microsoft Word is limited.
Protecting Excel Spreadsheets
Opening the Excel Spreadsheet
First, open the Excel file you want to secure to password protect an Excel Spreadsheet. It’s crucial to perform this step, as we will need to access specific menus and settings within the program to enable password protection and other security features.
Accessing the Protect Workbook Menu
Once you have the Excel Spreadsheet open, go to the “File” menu at the window’s top-left corner and choose the “Info” tab. Under the “Info” tab, you’ll find the “Protect Workbook” button. Click on the “Protect Workbook” button to access various protection options, including “Encrypt with Password” and “Always Open Read-Only”.
Setting the Password
To password protect your Excel Spreadsheet, click the “Encrypt with Password” option. A new window will open, prompting you to create a password. Enter a strong and unique password, ensuring it’s memorable, as there is no option to reset it if you forget. After entering the password, you’ll be asked to confirm it by retyping it. Once the passwords match, click “OK.” If you want to set the file as Read-Only, click the “Always Open Read-Only” option. This will prevent unauthorized users from editing the contents of your Excel Spreadsheet.
Remember to save your changes by clicking the “Save” button after setting the password and other protection options. Following these steps, we’ve effectively password-protected the Excel Spreadsheet, ensuring your sensitive data remains confidential and secure.
Common Issues and Solutions
What to Do if You Forget Your Password
Forgetting the password to a protected Word document or Excel spreadsheet can be frustrating. Unfortunately, Microsoft does not offer a password recovery service. However, you have a few options to regain access to your files:
- Attempt to remember the password: Sometimes, retracing your steps can help you remember the password. Consider possible combinations of characters you used.
- Contact your IT department: If you are part of an organization, your IT department may have access to tools like DocRecrypt, which can help unlock password-protected documents.
- Use third-party tools: There are various third-party password recovery tools available online. While we cannot vouch for their effectiveness or security, they may offer a solution.
Remember, storing your passwords securely and creating backups of essential documents is essential.
Resolving File Corruption Issues
File corruption can occur in Word documents and Excel spreadsheets for various reasons, such as software crashes, hardware failures, or power outages. Here are some steps to recover your files:
- Use the Open and Repair tool: In both Word and Excel, you can use the “Open and Repair” feature to attempt to fix the corrupted file. Go to File -> Open -> Browse, select the desired file, click the dropdown arrow next to “Open,” and choose “Open and Repair.”
- Recover Data from Excel: If an Excel file is corrupted, you can try recovering the data using this method: File -> New -> Blank workbook, then go to Data -> Get External Data -> From Text, and find your corrupted file. You may lose some formatting, but it could save your data.
- Use the Shadow Copy feature in Windows: Right-click on the corrupted file, choose “Properties,” then go to the “Previous Versions” tab. If there’s a previous, uncorrupted version of the file, select it and click “Restore.”
As Glenn Kemp from Clear Concepts in Winnipeg emphasizes, ongoing training with Microsoft Office solutions is crucial. This includes understanding how to handle password protection and addressing file corruption issues to ensure a smooth workflow.
Remember always to keep backups of your critical documents and maintain your files updated to avoid potential issues.
Essential Tips for Document Protection
Ensuring the security and privacy of confidential data in Word documents and Excel spreadsheets is crucial. We want to share some important tips for document protection that will help keep your files safe.
One primary method for maintaining the privacy of your documents is to password protect them. Go to File > Info > Protect Document > Encrypt with Password in Word. In Excel, the process is similar: go to File > Info > Protect Workbook > Encrypt with Password. When creating a password, ensure it is strong with capitalized and lowercase letters, numbers, and symbols.
According to Ed Anderson from Dyrand Systems in Vancouver, a significant aspect of document protection is applying consistent security measures across all your critical files. He says, “Always employ a standard approach and follow best practices for strengthened security in your organization.”
Not only should you encrypt your files with a password, but it is also essential to restrict editing access to specific users. In both Word and Excel, you can limit editing permissions by going to the Review tab and selecting Protect Document (in Word) or Protect Sheet (in Excel). You can then apply selective editing permissions to specific users.
Use secure sharing methods like Microsoft OneDrive or SharePoint whenever possible when sharing your password-protected documents. These platforms provide additional security features like version control, audit logs, and access restrictions.
Keep your software up-to-date, as Microsoft continuously releases patches and updates to address security vulnerabilities. Regularly updating your software ensures your documents are protected from the latest threats.
By following these best practices, you can significantly improve the security of your Word documents and Excel spreadsheets.