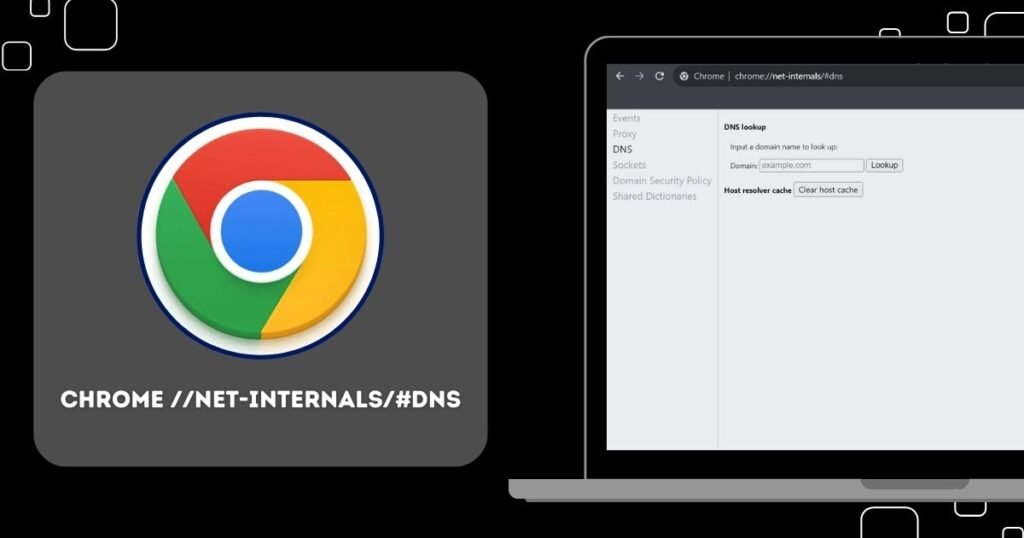We all have been using browsers for various reasons, some use them to clear doubts, some to acquire some study material or some of us use them just out of curiosity. But have you ever been through times when you are not able to access websites smoothly or face any issues of lagging? Then the most possible reason for the same could be issued with the DNS resolution, which is a process by which your domain is translated into to IP address that a computer can use to access a website. But you do not have to worry about this, as we have got to you chrome //net-internals/#dns to troubleshoot and tackle the same. Therefore, scroll down and read thoroughly to get all the information acquired.
What is chrome //net-internals/#dns?
Chrome //net-internals/#dns is one the new age innovative tools specially designed for the users of browsers to understand the procedure of resolving domain names. The tool has a package of multiple features along with a wide set of information ranging from DNS resolver Cache to DNS request-response and more. With the effective usage of this tool, you can troubleshoot and also get real-time logs and load Net Log from earlier dates as well. Thereby enabling you to understand the issues that your browser might be facing or the way you can increase the efficiency of your browser.
Features of chrome //net-internals/#dns
There is a long list of impressive features of chrome //net-internals/#dns, mentioned here are some of the top features. Through these features, users are able to boot and enhance their usage experience of this tool.
- DNS Prefetching: Through this feature, Google Chrome speeds up browsing by preloading the DNS entries for links on the webpage. This will help you reduce the time taken by your browser, but may also result in additional DNS queries being made, which can impact the performance of your network.
- DNS Lookup: This is one of the main features of the chrome //net-internals/#dns, through which you can raise any specific domain query and get your result accordingly for that particular IP address. The DNS Lookup feature can prove useful for troubleshooting the server.
- DNS Resolver Cache: The DNS Resolver cache lists down the cached DNS entries and time-to-live (TTL) values. This can prove highly useful for the users to determine any DNS Cache refresh or even the domain that is going to be resolved.
- Sockets: With the usage of this feature you will get to know about any open network sockets and their state. Apart from this, you can also see the host and proxy resolver rules that are being used by the map host names to their IP Address.
Steps to Use chrome //net-internals/#dns in Chrome
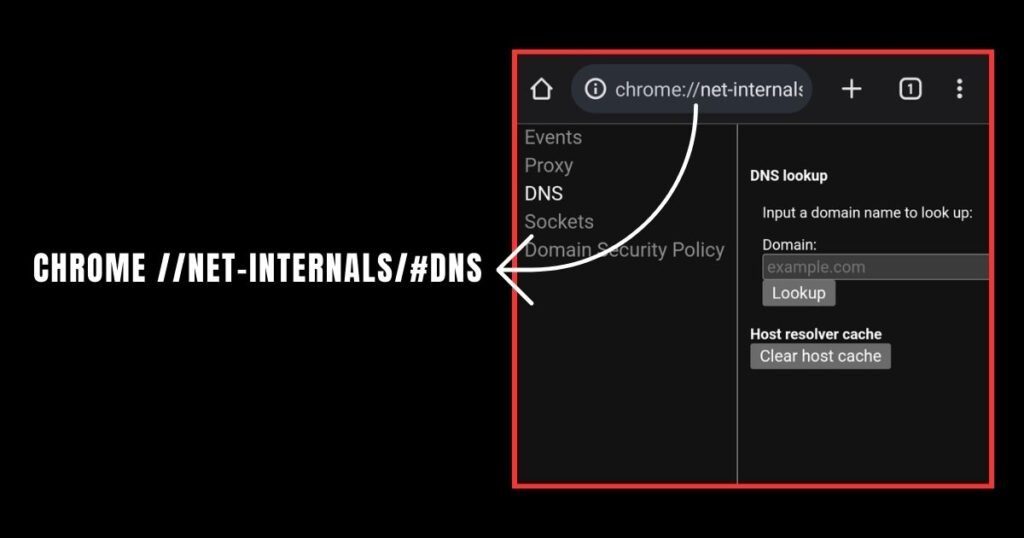
No matter on which device you are using Chrome if you are a user of Chrome Browser then you have the feature to use Chrome//net-internals/#dns. By following these suggested steps you can easily access this tool on any device like Windows, macOS, or even Linux.
- Step 1: Firstly, you need to open Chrome Browser on any device of your choice.
- Step 2: Upon opening the browser you need to enter chrome //net-internals/#dns on search or the address bar of the presented dashboard.
- Step 3: As you enter the new page you need to tap on the Clear Host Cache button appearing on the screen.
- Step 4: Moving ahead you need to restart your screen, go to the socket section on Chrome, and click on “Flush Socket Pools”.
- Step 5: With this process, you will be successfully able to flush your DNS Cache from the Chrome Browser on your chosen device.
Process to Use chrome //net-internals/#dns on Mobile
Now after reading the above section, you might be worried about whether you can clear your DNS cache on your mobile or not. So don’t worry as we have enlisted here the steps by which you can clear your chrome //net-internals/#dns on your mobile device as well.
- Step 1: The foremost thing that you need to do is, tap open your Chrome Browser, on any of your mobile devices, i.e. Android/iOS, etc.
- Step 2: As the browser opens on your device, you need to tap on the “More” option from the top right corner of the screen.
- Step 3: From the drop-down menu, you need to click on the “History” option and select your timeline or period.
- Step 4: In case you want to clear all the data in a single go, then you can tap on the “All Time” option that is available.
- Step 5: Go through the box next to “Cookies and site data” and “Cached images and files”.
- Step 6: Finally, hit the “Clear Data” button available at the bottom of the screen to complete the chrome //net-internals/#dns process.
Benefits of Using chrome //net-internals/#dns
When you use the chrome //net-internals/#dns then you just not only clear your DNS Cache, but you also unleash several other additional benefits. And to make you understand those unique benefits we have mentioned them here.
- No Additional Software Required: The tool is built into Chrome itself, which means if you wish to use it, you do not have to download any kind of additional software.
- Simple Process: The process that you need to follow in order to clear your chrome //net-internals/#dns, then you won’t be a complex one. The steps are pretty simple and easy to follow.
- Extremely Useful: By clearing the cache of your browser you will not only improve the functioning of the browser. But it also helps you troubleshoot several issues that are being faced by your Browser.
Conclusion
Chrome Net Internal DNS which we have mentioned here in the blog as chrome //net-internals/#dns is a highly useful tool. With the proper usage of this tool, you can troubleshoot multiple DNS resolution issues, thereby moving a step ahead in improving your browser performance. As this tool is highly useful for everybody, we have mentioned and explained the same in detail. By reading this blog you understand the features along with the steps in which you can use the same for yourself effectively.